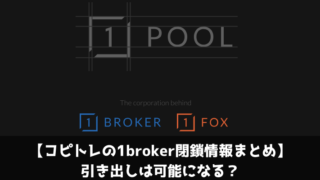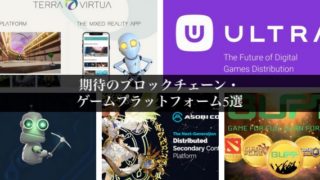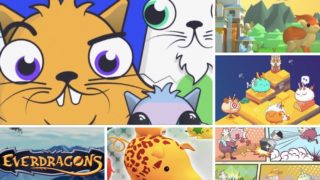MacとAndroidスマホ間でファイル転送をしたいけど、やり方がわからないという人は結構多いのではないでしょうか。
そのための方法はいくつかありますが、主に以下の3つに絞られると思います。
- USB接続
- Bluetooth接続
- Wi-Fi接続
今回ご説明するのはUSB接続によるファイル共有方法です。
Bluetooth接続でファイル転送をしたいという方は、別途記事にまとめていますのでそちらをご覧ください。

Android File Transferをインストールしてファイル共有しよう
MacとAndroid間でUSB接続によるファイル共有を行うには、そのためのソフトをMacにインストールしなければいけません。
以下のサイトにアクセスして『Android File Transfer』をダウンロードしましょう。
Android File TransferをDL
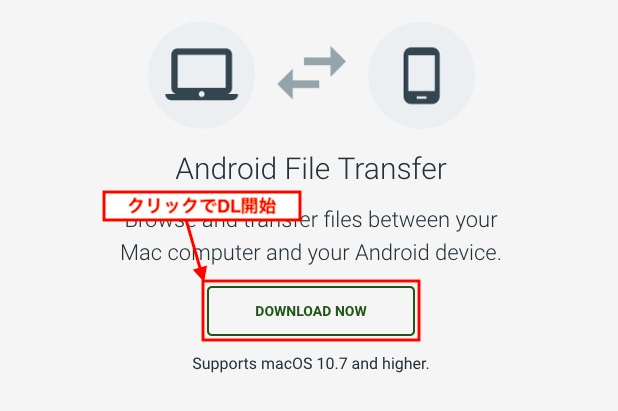
「AndroidFileTransfer.dmg」というファイル名でDLされるので、このファイルをダブルクリックするとインストーラーが起動します。
表示された「Android File Transfer」というアイコンを「Applications」フォルダにドラッグ&ドロップしましょう。
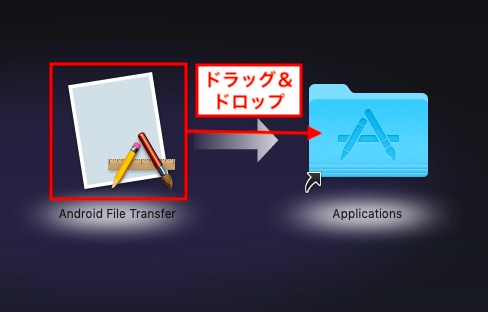
これでインストールは完了なので「Android File Transfer」を開きます。
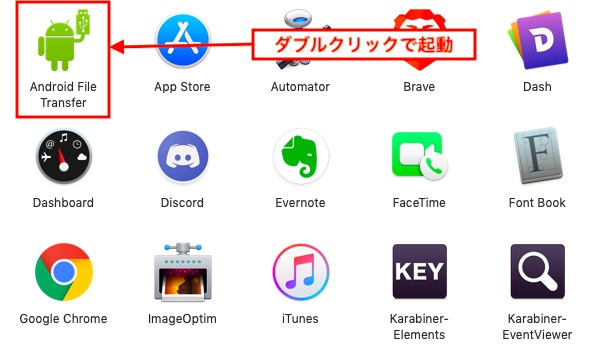
以下の画面が表示されるのでMacとAndroidをUSBで接続します。
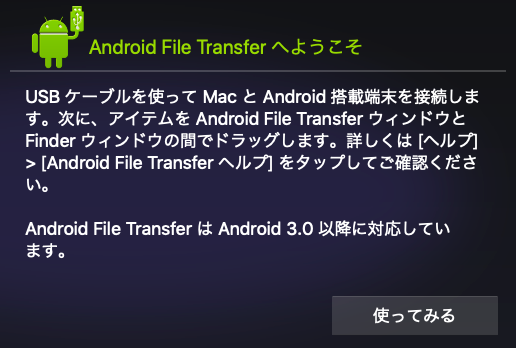
MacとAndroidをUSBで接続するとAndroid側に以下のような画面が表示されるので「はい」を選択します。
Androidのバージョンやスマホの機種によって若干異なるかもしれませんが、大体こんな感じの画面になるはずです。
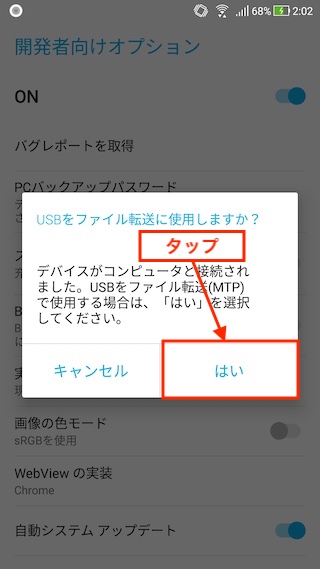
Mac側にはAndroid内のフォルダ・ファイルが表示されるので、ドラッグ&ドロップでコピーすることができます。
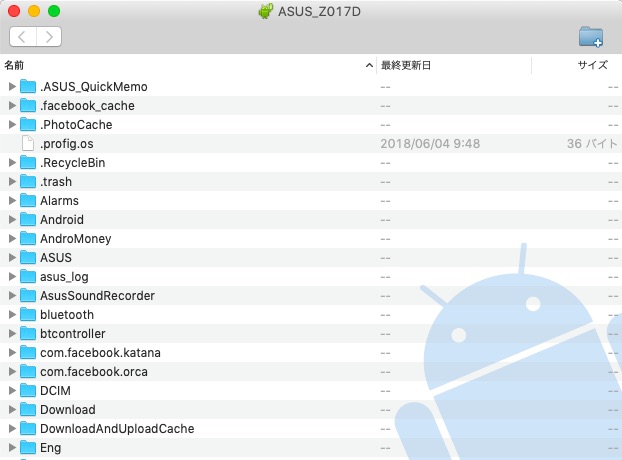
まとめ
以上、MacとAndroidをUSB接続してファイル転送をする方法でした。
この方法の利点は一度ソフトをインストールしてしまえば、2回目以降は設定不要な点。
転送速度が速いので大容量のファイルも気軽に転送できる点。
デメリットとしては初めてファイル転送をする際にはソフトのインストールが必要なので、例えば友人のMacにファイルを転送したいといった際には向きません。
ソフトのインストールなしでファイル転送をしたいという場合はBluetooth接続がおすすめです。