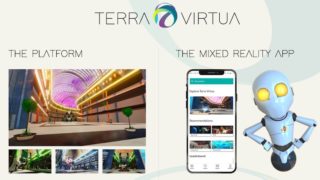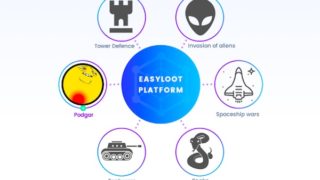MacとAndroidスマホ間でファイル共有をする方法はいろいろありますが、そのうちの1つとしてBluetooth(ブルートゥース)接続があります。
メリットとしては以下の点が挙げられます。
- ソフトを何もインストールする必要がない
- インターネット接続がいらない
たとえば自宅に固定インターネットがなくWi-Maxを使っている人などは、データ量の節約ができるのでインターネット接続がいらないというのは大きなメリットではないでしょうか。
逆にデメリットとしては、転送速度が遅いという点でしょうか。
写真数枚ぐらいならそこまで時間はかかりませんが、大容量のファイル転送には向いていません。
もし大容量のファイルを転送したいという場合は、初回のみソフトのインストールが必要になりますがUSB接続での転送がおすすめです。
詳しくはこちらの記事をどうぞ。

では、以下にBluetooth接続の手順を説明していきます。
目次
Bluetoothの接続設定
MacのBluetooth設定
まずはMac側のBluetoothの設定をします。
画面左上のりんごマークをクリックしたら表示される「システム環境設定」をクリックします。
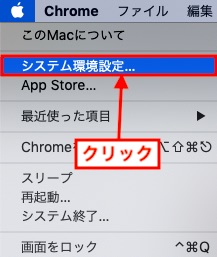
「システム環境設定」画面が表示されるので「共有」をクリックします。
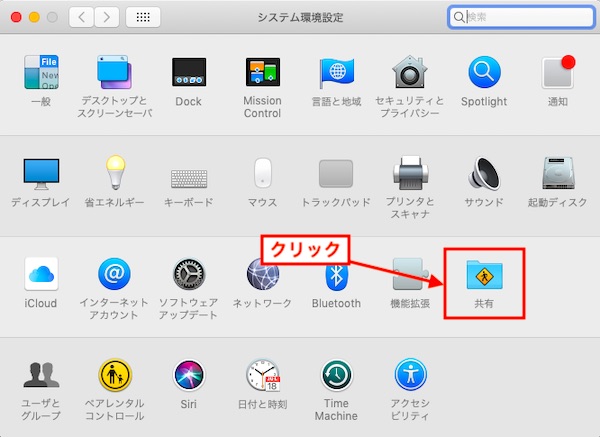
「Bluetooth共有」にチェックを入れる。
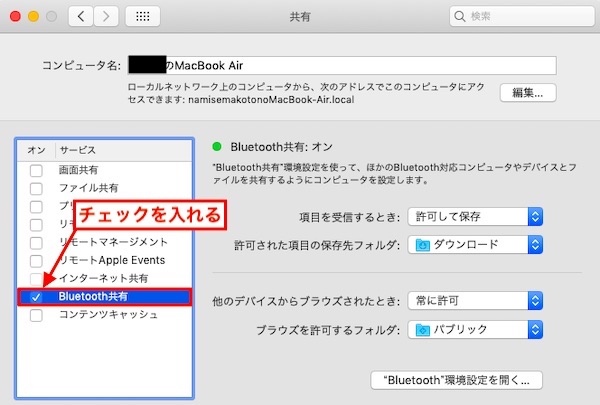
「システム環境設定」画面に戻り「Bluetooth」をクリック。
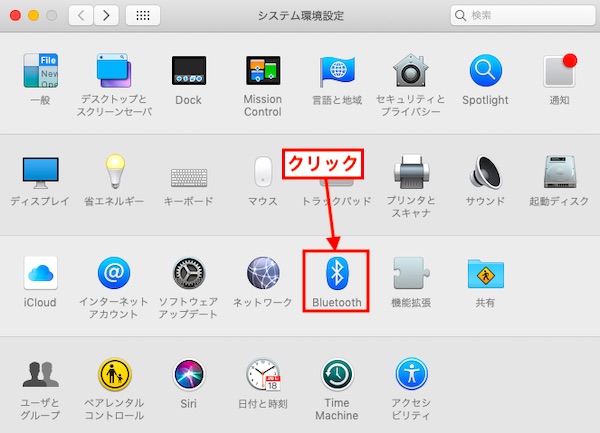
「Bluetooth:オフ」になっていたら「Bluetoothをオンにする」をクリック。Bluetooth:オンになっていたらそのままで。
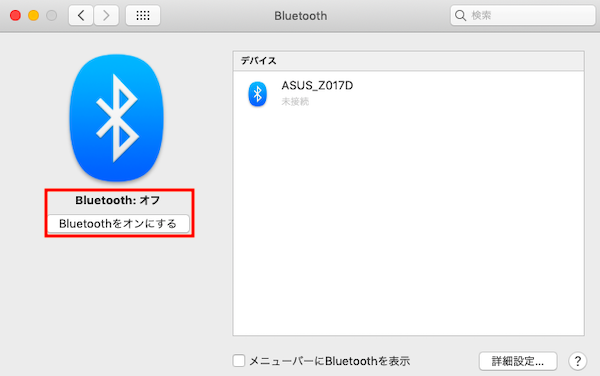
ちなみにこの画面下部にある「メニューバーにBluetoothを表示」にチェックを入れると、画面上部にBluetooth操作用のアイコンが常時表示され、今後同様の操作をしたい際にシステム環境設定画面を開く必要がなくなるので便利です。
アンドロイドのBluetooth設定
次にAndroid側のBluetoothをオンにします。
画面はお持ちのスマホの機種によって少し変わってきますが、だいたい以下のような画面になっています。
設定(歯車マークをタップ)画面を開くと表示される「無線とネットワーク」をタップ。
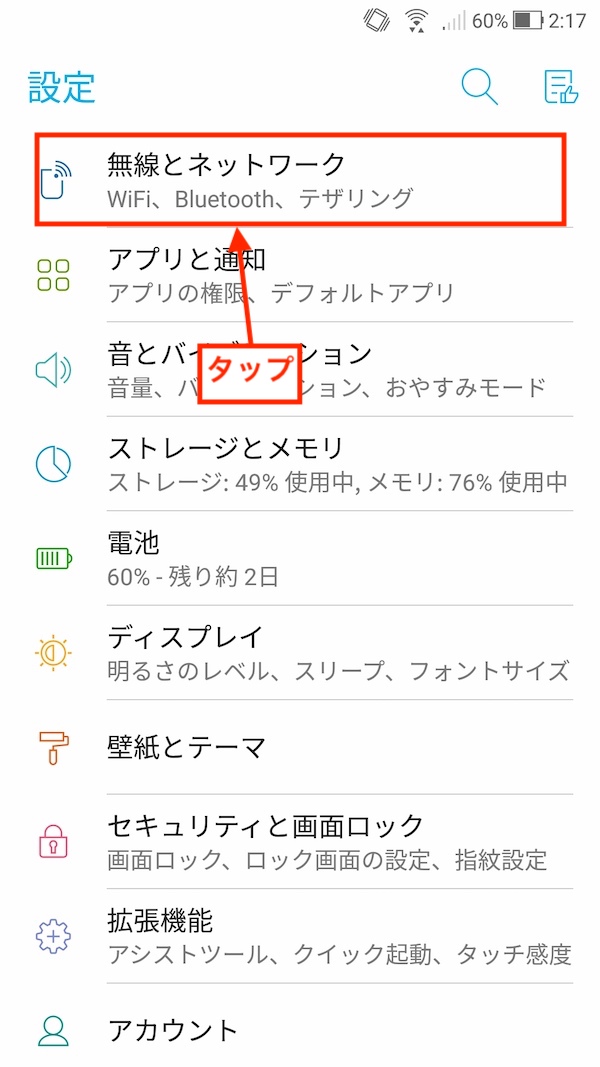
「Bluetooth」をタップ。
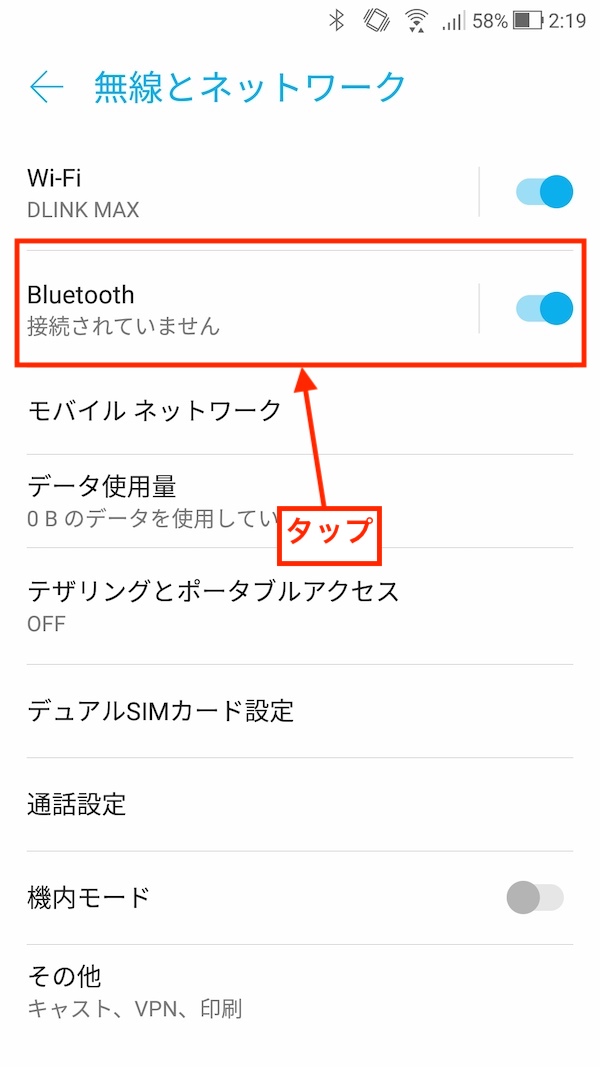
「OFF」になっていたらタップして「ON」にする。
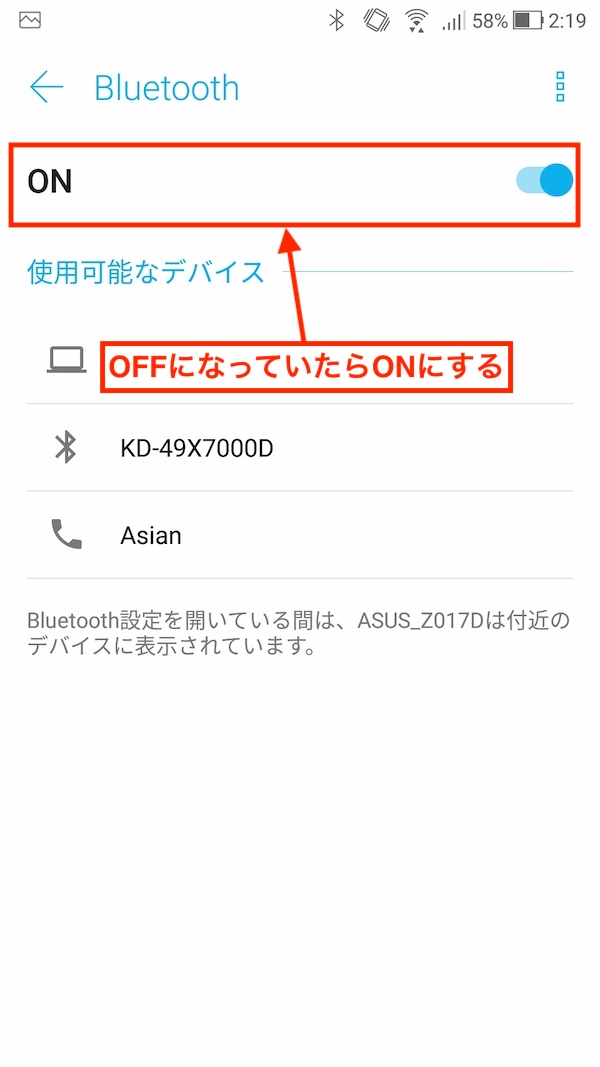
Macとアンドロイドを接続する
いよいよMacとAndroidをBluetoothで接続します。
Androidの「使用可能なデバイス」のところに表示されている自分のMacをタップする。

Android側で以下の画面が表示されるので「ペア設定する」をタップ。
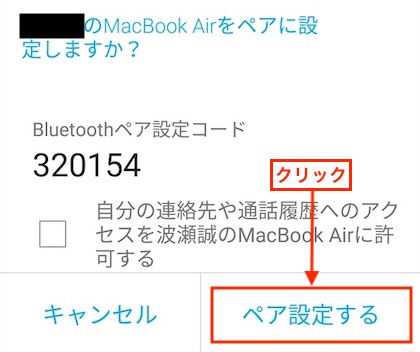
Mac側では以下の画面が表示されるので「接続」をクリック。

Androidの画面で「ペアリング接続されたデバイス」のところに自分のMacが表示されればOKです。
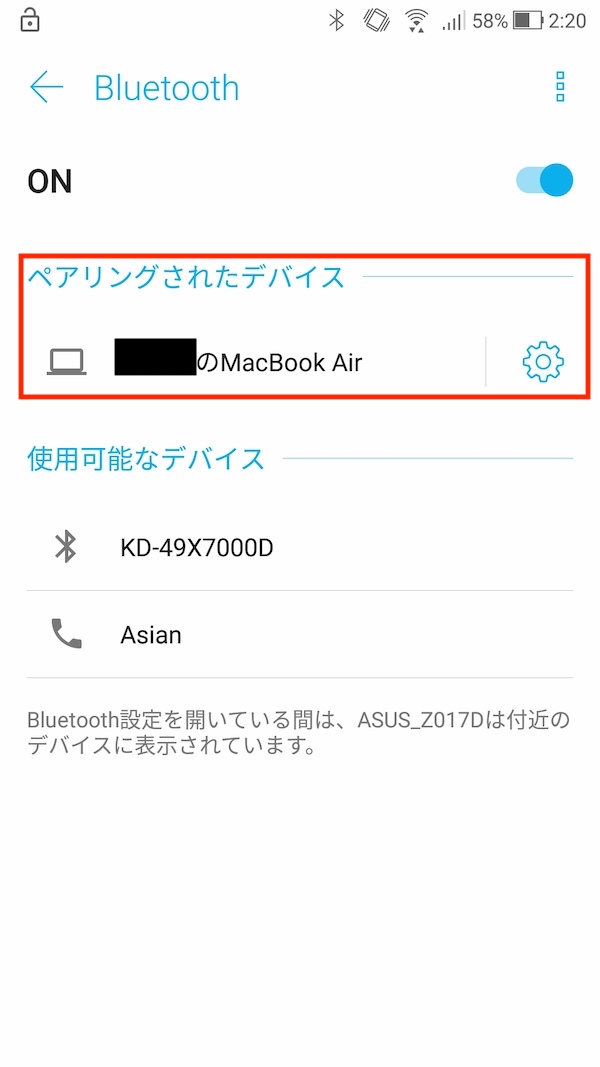
以上で接続設定は完了しました。
では実際にファイル転送をしてみましょう。
Mac側からAndroidにファイル転送をする
まずはMac→Android方向のファイル転送手順を見てみましょう。
Mac画面に表示されている自分のAndroid端末を二本指でタップし、「ファイルをデバイスに送信」をクリックします。

この操作を初めてするときには以下の画面が表示されるので「OK」をクリックします。
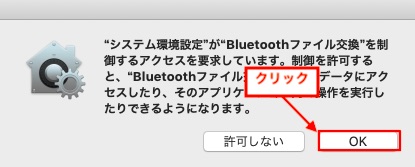
「Bluetoothファイル交換」画面が表示されるので、転送したいファイルを選択し、「送信」をクリック。ファイルは複数選択することもできます。
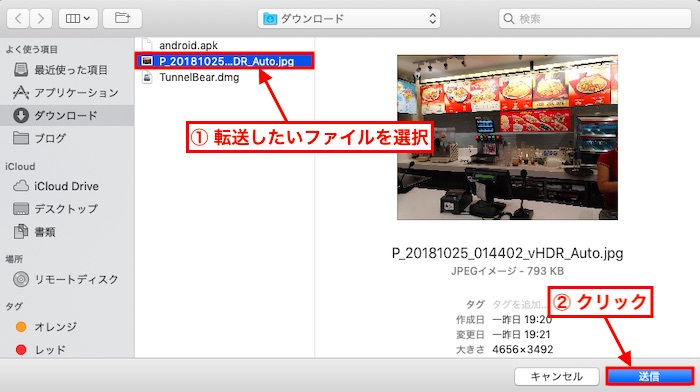
Android側で以下の画面が表示されるので「承諾」をタップするとファイル転送が始まります(スマホの機種によって表示に多少の違いがあるかもしれません)。
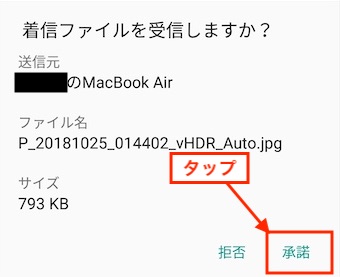
Android側からMacにファイル転送をする
次はAndroid→Mac方向のファイル転送手順。
Androidで転送したいファイルを選択し、シェアボタンをタップします。ファイルは複数選択することもできます。
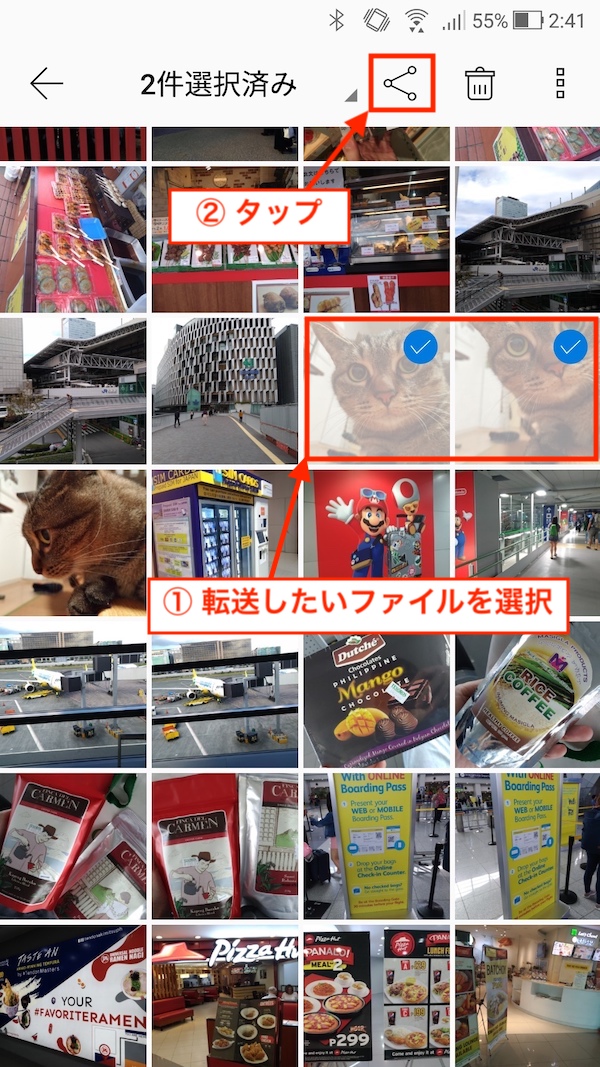
「Bluetooth」ボタンをタップ。
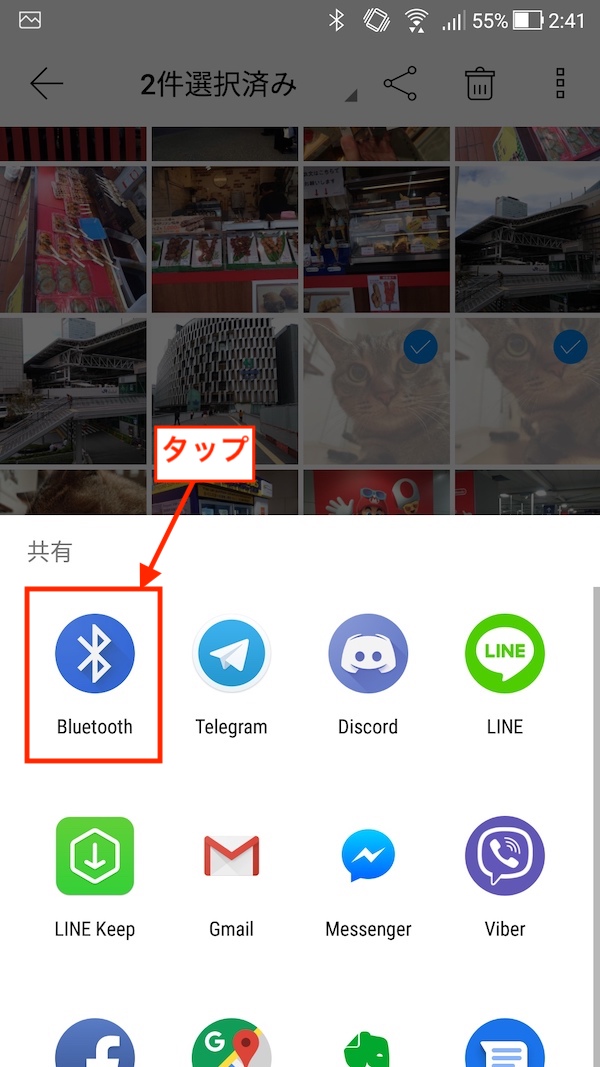
「使用可能なデバイス」に表示されている自分のMacをタップするとファイル転送が始まります。
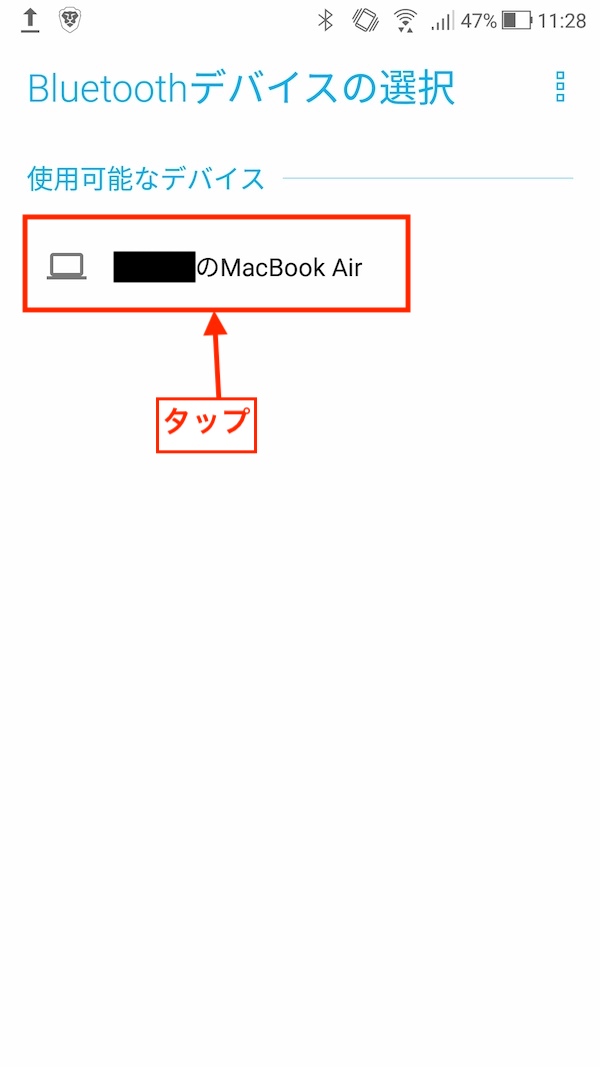
MacでAndroidフォルダを操作する方法
こちらの方法ではMacを使ってAndroidフォルダ内のファイルを直接操作することができます。
Mac画面に表示されている自分のAndroid端末を二本指でタップし、「デバイス上のファイルをブラウズ」をクリックします。
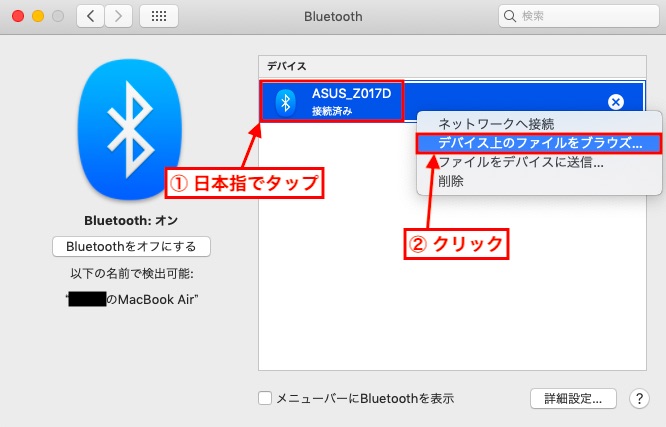
Androidで以下の画面が表示されるので「OK」をタップ。
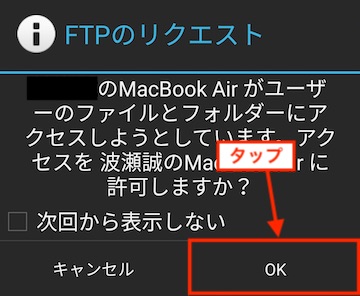
以上で接続操作は完了しました。
Mac上に以下のようなフォルダが表示され、通常のファイル操作のようにドラッグ&ドロップでファイル転送ができます。
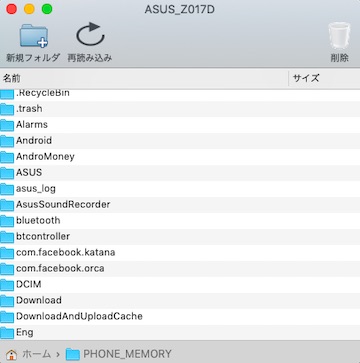
まとめ
以上、MacとAndroidスマホ間をBluetooth接続でファイル共有をする方法でした。
前述の通り、特別なソフトをインストールする必要がない、データ転送量を節約できるなどがこの方法の利点ですね。
ちょっと写真を2、3枚送りたいなんていうときには、この方法はなかなか便利ではないかと思います。